Setting up NEO:
Setup for network with default settings
iOS:
1. Plug the NEO into an outlet with power;
2. Search “Ankuoo” and download “Neo WiFi Switch” app from App Store;
3. Open NEO app;
4. Click the top left corner;
5. Click “Add New Device”;
6. Press and hold the On/Off button for more than 5 seconds, till you see the blue Wi-Fi indicator flashing quickly (if the light is already flashing quickly, you can skip this step);
7. Click the arrow button on the bottom to get to Wi-Fi connection page;
8. Make sure you input the right SSID and password, then click “Start” button;
9. When NEO is successfully connected to the router, the blue Wi-Fi indicator will turn off and you will see the switch listed at “Devices”
2. Search “Ankuoo” and download “Neo WiFi Switch” app from App Store;
3. Open NEO app;
4. Click the top left corner;
5. Click “Add New Device”;
6. Press and hold the On/Off button for more than 5 seconds, till you see the blue Wi-Fi indicator flashing quickly (if the light is already flashing quickly, you can skip this step);
7. Click the arrow button on the bottom to get to Wi-Fi connection page;
8. Make sure you input the right SSID and password, then click “Start” button;
9. When NEO is successfully connected to the router, the blue Wi-Fi indicator will turn off and you will see the switch listed at “Devices”
Android:
1. Plug the NEO into an outlet with power;
2. Search “Ankuoo” and download “NEO” app from Play Store;
3. Open NEO app;
4. Click the top left corner;
5. Click “Add New Device”;
6. Press and hold the On/Off button for more than 5 seconds, till you see the blue Wi-Fi indicator flashing quickly (if the light is already flashing quickly, you can skip this step); 7. Click the arrow button on the bottom to get to Wi-Fi connection page;
8. Make sure you input the right SSID and password, then click “Start” button;
9. When NEO is successfully connected to the router, the blue Wi-Fi indicator will turn off and you will see the switch listed at “Devices”
2. Search “Ankuoo” and download “NEO” app from Play Store;
3. Open NEO app;
4. Click the top left corner;
5. Click “Add New Device”;
6. Press and hold the On/Off button for more than 5 seconds, till you see the blue Wi-Fi indicator flashing quickly (if the light is already flashing quickly, you can skip this step); 7. Click the arrow button on the bottom to get to Wi-Fi connection page;
8. Make sure you input the right SSID and password, then click “Start” button;
9. When NEO is successfully connected to the router, the blue Wi-Fi indicator will turn off and you will see the switch listed at “Devices”
If your NEO is not connecting, see our setup for networks without default settings page.
Setup for networks without default settings
General check steps
1. Press and hold the button for more than 5 seconds; NEO will start to flash quickly and enter the setup mode;
2. Make sure your phone is connected to the 2.4 GHz SSID from your router;
* 2.4 GHz is the signal frequency of a router; dual-band router has 2.4 GHz and 5 GHz signals; you can check this information by logging into your router’s wireless settings
3. Connect your smartphone to this 2.4 GHz network.
* You can still use 5 GHz for other devices at the same time and won’t have to downgrade your internet speed.
4. Make sure you type in the right password on your phone.
The blue light should start flashing slowly for a few seconds; then it will turn off completely, which means NEO is now connected to your router.
* Sometime it may take a while for NEO to be shown on the app’s device list, since there are communication delays between NEO, router and the cloud server.
5. If the steps above don’t work, check the written below:
a. The password length is not more than 32 characters;
b. The router’s isolation function is off;
c. You might want to change the security to a lower level such as WPA / WPA2 Personal;
d. Change router settings from 802.11 b/g/n to 802.11 b/g only;
e. Change TKIP + AES to AES only;
f. Change the channel setting from “Automatic” to a fixed one, such as 8;
g. Change other router settings, like mode/channel to find the one with best signal and least interferences;
h. Make sure there are not too many devices connected to the router;
i. NEO is not too far away from the router.
1. Press and hold the button for more than 5 seconds; NEO will start to flash quickly and enter the setup mode;
2. Make sure your phone is connected to the 2.4 GHz SSID from your router;
* 2.4 GHz is the signal frequency of a router; dual-band router has 2.4 GHz and 5 GHz signals; you can check this information by logging into your router’s wireless settings
3. Connect your smartphone to this 2.4 GHz network.
* You can still use 5 GHz for other devices at the same time and won’t have to downgrade your internet speed.
4. Make sure you type in the right password on your phone.
The blue light should start flashing slowly for a few seconds; then it will turn off completely, which means NEO is now connected to your router.
* Sometime it may take a while for NEO to be shown on the app’s device list, since there are communication delays between NEO, router and the cloud server.
5. If the steps above don’t work, check the written below:
a. The password length is not more than 32 characters;
b. The router’s isolation function is off;
c. You might want to change the security to a lower level such as WPA / WPA2 Personal;
d. Change router settings from 802.11 b/g/n to 802.11 b/g only;
e. Change TKIP + AES to AES only;
f. Change the channel setting from “Automatic” to a fixed one, such as 8;
g. Change other router settings, like mode/channel to find the one with best signal and least interferences;
h. Make sure there are not too many devices connected to the router;
i. NEO is not too far away from the router.
Using NEO:
Basic settings, features and usage:
• Timers
* NEO has 3 kinds of timers: Countdown, Anti-theft and Schedule
* We use military time for these timers: left side is the “On” time with the hour and minute, and right side is the “Off” time with the hour and minute.
* You may have up to 16 timers for each switch.
* Once Anti-theft time is active, Countdown and Schedule timers will be deactivated.
* By default, a timer will only work once and become inactive (greyed out) after its action. If you want a timer to work repeatedly, you should set “Repeat day” on the Schedule page.
* Note: make sure a timer does not cross days. For example, if you want your switch to be on at 10:00 PM (22:00) on Friday night and off at 5:00 AM (05:00) on Saturday morning, you should set two different timers: one is ON at 22:00 of Friday and the other one is OFF at Saturday 05:00. You cannot set one timer that is ON at 22:00 and OFF at 5:00 on Friday or Saturday.
* Anti-theft timer is designed
* We use military time for these timers: left side is the “On” time with the hour and minute, and right side is the “Off” time with the hour and minute.
* You may have up to 16 timers for each switch.
* Once Anti-theft time is active, Countdown and Schedule timers will be deactivated.
* By default, a timer will only work once and become inactive (greyed out) after its action. If you want a timer to work repeatedly, you should set “Repeat day” on the Schedule page.
* Note: make sure a timer does not cross days. For example, if you want your switch to be on at 10:00 PM (22:00) on Friday night and off at 5:00 AM (05:00) on Saturday morning, you should set two different timers: one is ON at 22:00 of Friday and the other one is OFF at Saturday 05:00. You cannot set one timer that is ON at 22:00 and OFF at 5:00 on Friday or Saturday.
* Anti-theft timer is designed
• Name and logo
You may change the name and logo for your NEO switch by clicking the gear icon on the top right corner of the switch’s homepage. You can also pick or take a picture for it by clicking the add icon on the bottom.
• Multi user / phone /app
You would only need to setup NEO switch once. If you download and open NEO app on your other phone in the same Wi-Fi network, the NEO switch will be shown on this phone automatically.
• One app does all
You would only need NEO app to control all your NEO switches, including NEO Smart Plug, NEO PRO Smart Plug and NEO Light Switch.
• Adding a timer
You can add a timer by click the “+” button on the bottom of the device’s homepage.
• Deleting a timer
To delete a timer, press and hold the timer on your NEO app; when you see the delete page, check the box on the right and click the trash icon on the bottom to delete it.
• Re-configure timers
To change time for a timer, go to the timer and select the time you want, and click ok.
• Visible/invisible
If you set a NEO switch as “Invisible”, only you can see it in your NEO app.
Note: “Invisible” can only be effective before NEO switch is seen by other phones, which means you would need to set it before open NEO app on other phones
Note: “Invisible” can only be effective before NEO switch is seen by other phones, which means you would need to set it before open NEO app on other phones
• Refresh or real-time
You can get the real-time information by click the refresh button on the top right corner of “Devices” page
• Anti-theft timer and Schedule timer
Anti-theft timer is designed to be used when you are away from home. The timer will turn on and off the switch randomly certain timers during a certain period. If you want to turn on/off your switch at fixed times, you should use Schedule timer.
• Max current and power
Maximum current: 15 A
Maximum power: 1800 Watts
Maximum power: 1800 Watts
• Environment
NEO switches are designed to be used indoors only
• Power consumption
NEO switch consumes about 1.5 Watts
• Light status meanings
Light flashes quickly: NEO switch is in factory mode and ready for configuration
Light off: NEO switch has successfully connected to the router
Light slow flashing: NEO switch has entered AP mode. You should press and hold it for more than 5 seconds to make it flash quickly
Light off: NEO switch has successfully connected to the router
Light slow flashing: NEO switch has entered AP mode. You should press and hold it for more than 5 seconds to make it flash quickly
• Warranty:
NEW NEO switches have 18-month warranty from authorized retailers and distributors.
NEO Light Switch:
Important information:
Make sure your original switch has a white Neutral wire and TWO black wires before you buy NEO Light Switch to replace it.
If you don’t have a Neutral wire, or you only have ONE black wire, DO NOT buy NEO Light Switch. It will not work.
• NEO Light Switch is only compatible with 1-way connection. It is not compatible with 3-way connection.
Diagram of 3-way switch that does NOT work with NEO Light Switch:
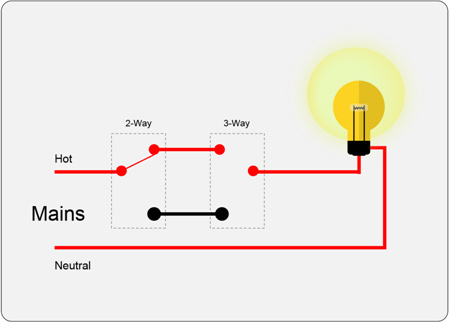
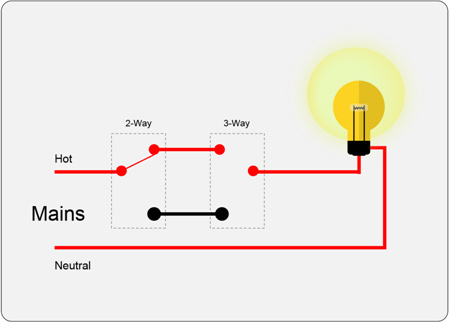
• NEO Light Switch is not compatible with single hot/load wire switches.
Diagram of basic light switch that works with NEO Light Switch:
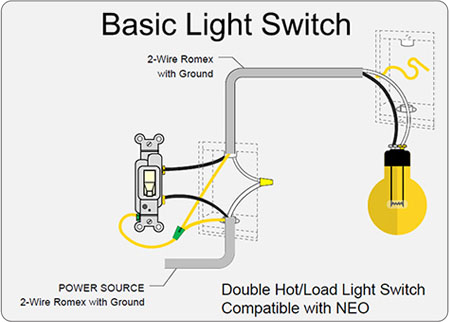
Diagram of single hot/load switch that does NOT work with NEO Light Switch:
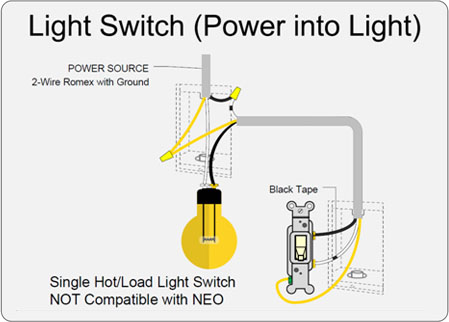
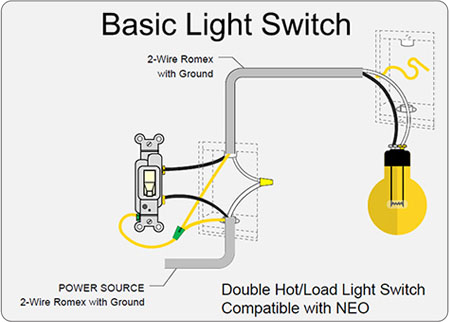
Diagram of single hot/load switch that does NOT work with NEO Light Switch:
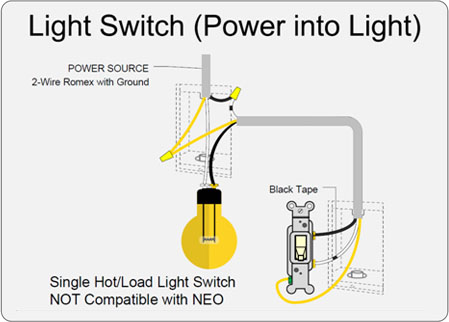
• Two black wires on the back of NEO Light Switch are not exchangeable. If you find can’t manually control the light after installation, you may swap the two black wires to make it right.
The wire marked with “Live” should be connected to hot wire, and the other black wire with  is connected to light/load.
is connected to light/load.
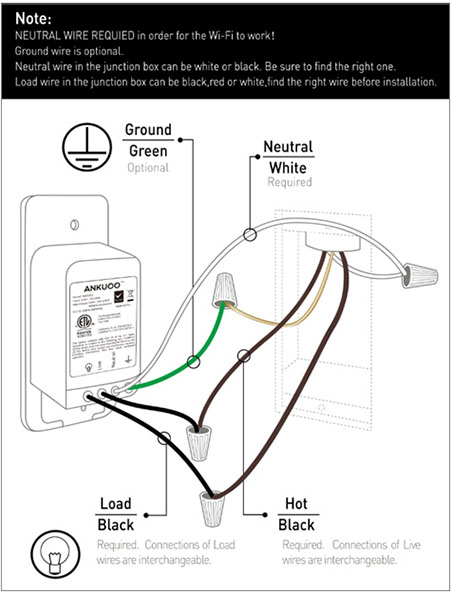
 is connected to light/load.
is connected to light/load. 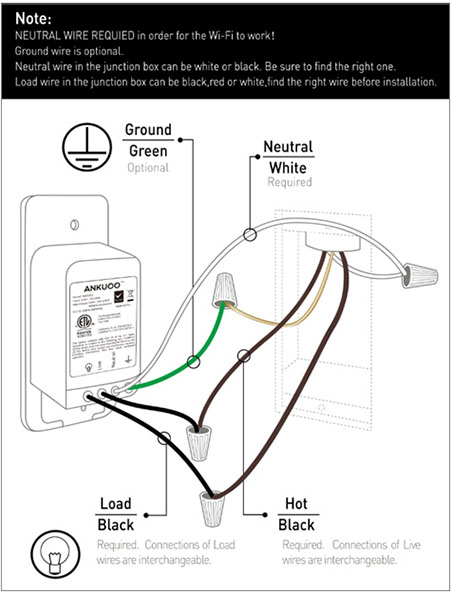
• Make sure NEO light switch works well and all connections are secured before you push it into the wall housing. The connections may become loose later if they are not well secured. This may cause no power or short circuit on the switch.
Trouble shooting:
When you have trouble with NEO, it is always helpful to stop the NEO app process and reboot your phone, and/or reboot your router. To stop the NEO app process on iOS, double click iPhone’s home button and find the NEO app to kill it; on Android, click the square button on the bottom and find the NEO app process to stop it; you may also go to settings -> Apps -> All apps -> NEO -> Force Stop to stop NEO process.
NEO plug & NEO Light Switch:
• Wi-Fi indicator Light flashes slowly: press and hold the on/off button for more than 5 seconds till you see it flashes quickly. This will reset the switch to factory mode and ready for setting up.
• Wi-Fi indicator Light is off and there is nothing shown on NEO app:
* make sure the NEO switch is plugged into an outlet that has power
* click the refresh button on top right corner of “Devices” page
* stop NEO app process
* reboot your phone
* reboot your router
* if still nothing changes, contact us: support@ankuoo.us
* click the refresh button on top right corner of “Devices” page
* stop NEO app process
* reboot your phone
* reboot your router
* if still nothing changes, contact us: support@ankuoo.us
• Wi-Fi indicator light keeps flashing quickly: go to Setting up NEO: -> Setup for networks without default settings, and follow the steps
• No power going through the plug: if you test the switch by plugging a lamp into it, and there is no power going through it; and you can
• Indicator light is on but NEO switch can’t control the device plugged in:
* Make sure the outlet has power
* Plug a lamp into NEO switch
* If you can’t control the lamp using NEO’s on/off button, and there is no click sound, please contact our customer support: support@ankuoo.us.
* Plug a lamp into NEO switch
* If you can’t control the lamp using NEO’s on/off button, and there is no click sound, please contact our customer support: support@ankuoo.us.
NEO Light Switch:
For NEO Light Switch, always check the wirings first: make sure there is a neutral wire, and the two black wires have the right sequence for input/output. If wired correctly, you should see the blue Wi-Fi indicator flashes quickly and you should be able to turn it on/off manually using the button.
FAQ:
Top Question:
What is the difference between NEO and REC?
REC works with Alexa (Amazon Echo) while NEO does not.
1. What are the system requirements for using NEO Switch?
For Android devices users, make sure the Android system is above 4.0. If you are using Apple devices, make sure the iOS system is above 6.0. Please also make sure that your Wi-Fi network to be synced with the NEO Switch is set to 2.4 GHz.
2. How do I find the app for my Android/iOS device?
For Android devices, search "ankuoo" in Google Play and install the app named "NEO". For iOS devices, search "ankuoo" in App Store and install the NEO app.
3. How to set up my router?
a. Make sure "AP ISOLATION" is deactivated;
b. The router supports 2.4 GHz 802.11b/g/n;
c. Make sure there is NO extra login page required on your browser.
b. The router supports 2.4 GHz 802.11b/g/n;
c. Make sure there is NO extra login page required on your browser.
4. What should I pay attention to when sync NEO Switch with my smartphone?
a. Make sure your Wi-Fi network is set to 2.4 GHz.
b. Make sure your Smartphone and the NEO Switch are in the same 2.4 GHz Wi-Fi network.
c. The Wi-Fi network does NOT require an extra login page to activate internet access on your browser (usually the situation occurs at public areas: cafe, restaurant, hotel, airport, shopping mall, clinic, etc.).
b. Make sure your Smartphone and the NEO Switch are in the same 2.4 GHz Wi-Fi network.
c. The Wi-Fi network does NOT require an extra login page to activate internet access on your browser (usually the situation occurs at public areas: cafe, restaurant, hotel, airport, shopping mall, clinic, etc.).
5. I only have 5 GHz Wi-Fi in my home, what should I do?
If your router has 5 GHz, it must also have 2.4 GHz. Every 5 GHz router comes with both frequencies. If you can’t find the 2.4 GHz network, it must have been turned off. You should go to your router settings and turn on the 2.4 GHz radio; give it a different name (from the 5 GHz network); and try to sync your NEO Switch with this 2.4 GHz network.
6. What if the indicator does not flash quickly?
Press and hold the switch on top for at least 5 seconds. This brings the NEO Switch back to factory reset mode and ready for sync with your local Wi-Fi network.
7. Why did my internet configuration fail?
a) Make sure the Wi-Fi indicator is flashing quickly after press and hold the switch on top of the NEO Switch for about 5 seconds;
b) Check whether the Wi-Fi indicator starts flashing slowly after you click "connect" on NEO app: if it flashes slowly, the configuration process has been activated; the device is now trying to connect to the router. If the Wi-Fi indicator keeps flashing and does not enter slow flashing mode, it means the configuration is not activated. Please go to the FAQ Question 1 (especially make sure the router is set to 2.4 GHz).
c) If the Wi-Fi indicator keeps flashing slowly, until the NEO app shows "connection to internet failed", follow these steps to check:
a. Press and hold the switch on top of the device for 5 seconds to restore factory settings, the Wi-Fi indicator should start flashing quickly; try to sync it again,
b. If the issue is not resolved, you should check whether your smartphone is connected to the router properly. You can try to open a web page or another app on your smart device to make sure your smartphone is connected to the Internet;
c. On the configuration page check the "show the password" box, and make sure it is the correct password for your Wi-Fi network (wrong password is a common issue).
d. Make sure there are not too many devices connected to your Wi-Fi router at the same time. If there are too many devices, temporarily turn off or disconnect some devices and then turn or connect them back on after the configuration is completed.
b. If the issue is not resolved, you should check whether your smartphone is connected to the router properly. You can try to open a web page or another app on your smart device to make sure your smartphone is connected to the Internet;
c. On the configuration page check the "show the password" box, and make sure it is the correct password for your Wi-Fi network (wrong password is a common issue).
d. Make sure there are not too many devices connected to your Wi-Fi router at the same time. If there are too many devices, temporarily turn off or disconnect some devices and then turn or connect them back on after the configuration is completed.
8. I cannot control my NEO Switch with my mobile phone's cellular network. But the control at my local 2.4 GHz Wi-Fi network works perfectly; why?
The situation occurs when NEO's firmware is not updated to its latest version. You can check NEO's latest version number and find the difference on the app: Homepage -> Devices -> Settings -> Firmware Update.
You can choose one of the following two ways to resolve the issue: 1. update NEO's firmware in the app; 2. Leave NEO Switch plugged to a power socket and connected to your local 2.4 GHz Wi-Fi network with internet, and let it stay overnight. NEO Switch will automatically update to the latest firmware.
You can choose one of the following two ways to resolve the issue: 1. update NEO's firmware in the app; 2. Leave NEO Switch plugged to a power socket and connected to your local 2.4 GHz Wi-Fi network with internet, and let it stay overnight. NEO Switch will automatically update to the latest firmware.
9. How do I update NEO Wi-Fi Switch’s firmware?
If there is a new firmware, the NEO Wi-Fi Switch will update itself automatically at midnight to ensure better user experience. You can also update it manually in the app: Homepage -> Devices -> Settings -> Firmware Update.
10. Does the NEO Wi-Fi Switch support 5 GHz Wi-Fi network?
NEO Switch does not support 5 GHz Wi-Fi network at this moment. Please make sure the network to be synced with NEO Switch is 2.4 GHz. However, after the sync process is done, you can always use any 5G network to control your NEO Switch.
11. How to perform a hard reset for my NEO Switch?
Press and hold the switch on top of the device for about 5 seconds until the blue Wi-Fi indicator starts to flash quickly.
12. Can other people control my device? How do I guarantee internet safety?
Other people have to know the password to access your Wi-Fi network. If they are in the same Wi-Fi network and have the NEO app installed, they will be able to control NEO Switches.
However, The NEO Switch has a Visible/Invisible function to let the device “hide” from other people. When you turn a NEO Switch to “Invisible” at its setup stage, other people would not see, find, add or control this NEO Switch. (If a NEO Switch’s “Invisible” is enabled after it is seen and added by other people’s NEO apps, they will still see this NEO Switch.)
We use high level encryptions to ensure the NEO Switch’s security connection to the Internet.
However, The NEO Switch has a Visible/Invisible function to let the device “hide” from other people. When you turn a NEO Switch to “Invisible” at its setup stage, other people would not see, find, add or control this NEO Switch. (If a NEO Switch’s “Invisible” is enabled after it is seen and added by other people’s NEO apps, they will still see this NEO Switch.)
We use high level encryptions to ensure the NEO Switch’s security connection to the Internet.
13. Can I control many NEO Switches in the same app?
Yes. NEO is completely modular. You can add multiple NEO Switches on your Android or iOS devices in the same app. You can define their names and take/choose images for them in "device information page". One smart device can control up to 30 NEO Switches.
14. Is it possible to control the same NEO Wi-Fi Switch with multiple Android or iOS devices?
Yes. NEO is complete modular. One single app can control multiple NEO Switches. One NEO Switch can be controlled by multiple smartphone and tablets. However, only one smart device can control a NEO Switch at a given time.
15. How many sets of timers can I set?
You can have up to 16 sets of timers.
16. Why do I sometimes notice there are 1-2 minute timer delays?
The clock of NEO Switch is based on standard timing on cloud server and not your local IOS/Android device. A 1-2 minute timer delay is normal.
17. Does NEO Switch work if I do not have a Wi-Fi router or when my router is disconnected from Internet?
No. The sync of NEO Wi-Fi Switch to Internet and all NEO app setting and controls are only possible via a Wi-Fi network connected to Internet.
18. Do I have to keep my phone and app online all the time?
No. The rules of timers you’ve set will be saved to the server. Thus NEO Switch needs constant and stable internet access. Your phone and app don’t need to be online all the time.
19. Do I have to setup my NEO Switch again when I change my router’s SSID or password?
Yes. If there is a change of SSID or password on your Wi-Fi router, NEO Switch has to be resynchronized with the router.
20. How does the Invisible/Visible function in NEO app work?
For NEO Switch, when the "Invisible" function is activated, other people would not find or add this switch to their NEO apps. Except for those who have already added this NEO switch to their device lists before. When the "Visible" function is activated, others can find and add this NEO Switch to their NEO apps.
If the NEO Switch is set to “Invisible” at its setup stage, then no other people would see, find or add it to their NEO apps.
If the NEO Switch is set to “Invisible” at its setup stage, then no other people would see, find or add it to their NEO apps.

